Tips Tips Mencetak Foto Dengan Epson L120
Salam Epsoner, Seperti biasa Kita akan coba lanjut membahas Tentang Epson, menyerupai yang anda lihat dengan adanya judul di atas, sudah sangat terang bahwa yang akan kita fokuskan di pembahasan kali ini yaitu terkait dengan Epson L series. Khususnya perihal Bagaimana cara Mencetak Foto Berkualitas dengan memakai Printer Epson L120.
Epson L120, berdasarkan aku tidak jauh berbeda dengan beberapa tipe Epson Lseries sebelumnya, Namun sayangnya Printer ini memang tidak di desain atau di ciptakan untuk mencetak sebuah gambar di atas kertas Glossy, hal ini dapat kita lihat Di sajian setting Printer tersebut.
Artinya printer ini memang khusus di desain untuk mencetak dokument saja. aku rasa itu bukanlah suatu masalah, Nah yang jadi duduk kasus adalah, bagaimana kalau kita merasa kurang puas melihat akan adanya fakta tersebut, terlebih lagi kalau kita memang tidak tahu bahwa printer ini tidak dilengkapi dengan akomodasi cetak mencetak sebuah foto menyerupai printer l series Keluaran sebelumnya contohnya L110,L210 dsb, tentunya dari segi cetak mencetak anda akan merasa terbatas langkah, Toh yang dapat di cetak cuman dokument saja.. fungsi printer, printer terbaik,harga printer, tinta printer,head printer,canon printer,canon printer,printer murah
Namun meskipun demikian, anda tidak perlu khawatir, Olehnya itu disini aku akan mencoba membagikan Bagaimana caranya biar Printer L120 dapat kita gunakan Untuk mencetak sebuah gambar yang baik di atas sebuah kertas berbasis Glossy. tentunya dengan beberapa tips yang akan aku bagikan.. ,harga printer, printer canon, gambar printer,sharing printer. printer canon,
Tips Mencetak Foto Dengan Epson L120Nah, Bagaimana Cara mencetak Foto dengan L120? ada trik Unik yang dapat anda Gunakan yaitu dengan Memanfaatkan Driver Epson L300 , dengan memakai Driver tersebut anda dapat dengan mudahnya mencetak gambar dengan kualitas yang tidak mengecewakan.daftar harga printer,driver canon,printer laser,harga printer epson
Jangan Lupa Baca :
Caranya :
Sekian dulu, semoga berhasil, dan salam
Epson L120, berdasarkan aku tidak jauh berbeda dengan beberapa tipe Epson Lseries sebelumnya, Namun sayangnya Printer ini memang tidak di desain atau di ciptakan untuk mencetak sebuah gambar di atas kertas Glossy, hal ini dapat kita lihat Di sajian setting Printer tersebut.
Artinya printer ini memang khusus di desain untuk mencetak dokument saja. aku rasa itu bukanlah suatu masalah, Nah yang jadi duduk kasus adalah, bagaimana kalau kita merasa kurang puas melihat akan adanya fakta tersebut, terlebih lagi kalau kita memang tidak tahu bahwa printer ini tidak dilengkapi dengan akomodasi cetak mencetak sebuah foto menyerupai printer l series Keluaran sebelumnya contohnya L110,L210 dsb, tentunya dari segi cetak mencetak anda akan merasa terbatas langkah, Toh yang dapat di cetak cuman dokument saja.. fungsi printer, printer terbaik,harga printer, tinta printer,head printer,canon printer,canon printer,printer murah
Namun meskipun demikian, anda tidak perlu khawatir, Olehnya itu disini aku akan mencoba membagikan Bagaimana caranya biar Printer L120 dapat kita gunakan Untuk mencetak sebuah gambar yang baik di atas sebuah kertas berbasis Glossy. tentunya dengan beberapa tips yang akan aku bagikan.. ,harga printer, printer canon, gambar printer,sharing printer. printer canon,
Tips Mencetak Foto Dengan Epson L120Nah, Bagaimana Cara mencetak Foto dengan L120? ada trik Unik yang dapat anda Gunakan yaitu dengan Memanfaatkan Driver Epson L300 , dengan memakai Driver tersebut anda dapat dengan mudahnya mencetak gambar dengan kualitas yang tidak mengecewakan.daftar harga printer,driver canon,printer laser,harga printer epson
Jangan Lupa Baca :
Caranya :
- Pertama-tama Silahkan anda download dan instal Driver L120, kalau saudara tidak punya Drivernya, anda dapat download di sini Driver l120. dikala proses instalasi berlangsung pilih port dengan cara manual yang tidak terpakai, katakan saja kita menentukan USB 2.
- Selanjutnya Download dan Instal driver epson L300, Untuk drivernya anda dapat download disini Driver L300, Nah perlu di perhatikan dikala proses instalan ini berlangsung, pastikan kalau Pilih Port USB yang sama dengan Epson L120 tadi, jadi sebagai teladan kita pilih USB 2. sedikit tambahan, anda tidak harus mempunyai Printer L300 untuk menjalankan tips ini.
- Silahkan anda pilih file atau Photo yang hendak anda cetak.
- Masukkan perintah Print, Pada Menu Printer, Silahkan anda pilih saja Epson L300

Pilih Printer L300
Sebagai teladan disini aku memakai Photoshop, jadi aku Klik Saja Page setup/ Properties, Kalau sudah, Silahkan anda pilih Mulai dari Ukuran kertas yang anda gunakan, Jenis Kertas, dan kualitas Pencetakan, Untuk Kualitas, Disini Saya Memilih High, Silahkan Anda set Sendiri .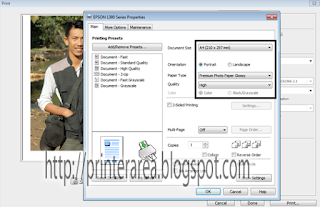
Pilih Setting - kalau Sudah Silahkan saja beri printah Ok/Print
- Nah,,,, maka secara Otomatis, Printer yang Tidak dapat mencetak Kualitas Photo itu, akan Langsung Mencetak Sebuah Gambar Yang luar biasa.. Biasanya Saat Proses Pencetakan Sedang berlangsung Akan Muncul Peringatan kalau Printer Epson L300 Tidak Terpasang atau tidak terkoneksi Dengan komputer, jadi di abaikan saja. selama printer sudah mencetak anda tidak perlu khawatir akan adanya peringatan dari tampilan tersebut, tunggu hingga Proses Pencetakan tersebut selesai..
Sekian dulu, semoga berhasil, dan salam





















