Tips Solusi Tidak Dapat Melakukan Instal Printer Driver
Setiap Printer mempunyai Yang namanya printer driver, baik itu printer canon, printer Epson, Hp, dan sebagainya, anda tidak akan dapat mengoprasikan printer anda jikalau anda belum melaksanakan Instalasi atau pemasangan driver pada Komputer, singkatnya Printer driver yaitu sentra control penuh yang harus anda instal, untuk mengoprasikan printer anda dalam keperluan cetak mencetak
Terkait dengan hal tersebut, faktanya tidak sedikit keluhan mengenai Printer driver ini, Khususnya terjadi kegagalan pada ketika proses instalasi, sebenarnya perkara menyerupai ini dapat kita katakan sangat jarang kita temui, namun meskipun demikian, aku rasa tidak ada salahnya bang admin untuk menawarkan tutorial wacana bagaimana caranya mengatasi Printer Driver Tidak Bisa Terinstal di Komputer, jadi jikalau anda menemukan hambatan yang serupa aku harap dengan adanya tutorial ini dapat menawarkan sebuah solusi yang sempurna buat anda.
Lantas Bagaimana mengatasi Printer Driver yang tidak dapat terinstal di Komputer? Tentunya anda harus melaksanakan Mengaktivkan Kembali Printer Spooler tersebut. Caranya sangatlah Praktis silahkan anda mengikuti beberapa tahap Dibawah ini.
Cukup Praktis Bukan? Baiklah aku rasa Untuk Thread kali ini cukup hingga disini dulu, jikalau ada yang kurang terperinci anda dapat meninggalkan pertanyaan Melalui Kotak Komentar yang sudah di sediakan Di bawah. Akhir Kata Semoga Sukses dan wassalam..
Terkait dengan hal tersebut, faktanya tidak sedikit keluhan mengenai Printer driver ini, Khususnya terjadi kegagalan pada ketika proses instalasi, sebenarnya perkara menyerupai ini dapat kita katakan sangat jarang kita temui, namun meskipun demikian, aku rasa tidak ada salahnya bang admin untuk menawarkan tutorial wacana bagaimana caranya mengatasi Printer Driver Tidak Bisa Terinstal di Komputer, jadi jikalau anda menemukan hambatan yang serupa aku harap dengan adanya tutorial ini dapat menawarkan sebuah solusi yang sempurna buat anda.
Jangan Lupa Baca :Nah, Pertanyaan yang paling fundamental yaitu apa yang mengakibatkan Printer Driver tidak dapat terinstal ke komputer? menurut pengalaman admin sendiri di dunia Printer Service, hal ini disebabkan bukan lantaran Printernya yang bermasalah, melainkan karena adanya kesalah sistem pada komputer, Khususnya pada belahan Printer Spoollern nya, lebih spesifiknya lagi Printer Spoller pada komputer tidak Berjalan. apalagi jikalau anda memakai , Windows 7 ROG, maka itu sudah dapat kita pastikan yang menjadi penyebab yaitu Printer Spoollernya, lantaran sistem Windows ROG secara default menon aktivkan Printer Spooler.
Lantas Bagaimana mengatasi Printer Driver yang tidak dapat terinstal di Komputer? Tentunya anda harus melaksanakan Mengaktivkan Kembali Printer Spooler tersebut. Caranya sangatlah Praktis silahkan anda mengikuti beberapa tahap Dibawah ini.
- Pertama-tama Klik Start Ketikkan RUN pada Kolom Pencarian, atau kalau mau lebih Praktis langsung saja Tekan WINDOWS + R. printer canon,driver printer canon ip2770

- Masukkan atau ketikkan SERVICES kemudian Enter,

- Maka akan Terbuka jendela baru, anda akan di masuk ke Halam Service., selanjutnya Scroll kebawah Kemudian Cari Tulisan Printer Spoller. driver printer canon ip2770,harga printer,canon ip 2770
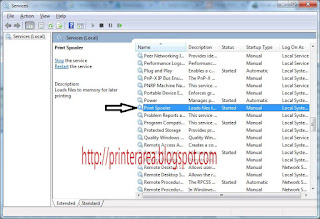
- Kalau sudah Ketemu, Selanjutnya Klik Kanan lalu Properties

- Nah, Pada Bagian Tab General, Start Up Type, Disitu anda Lihat Manual, Silahkan anda Rubah Ke Automatic Lalu Klik Start.. ,daftar harga printer,driver canon,printer laser,harga printer epson

- Tunggu Sampai Komputer simpulan Meloading.

- Selesai
Cukup Praktis Bukan? Baiklah aku rasa Untuk Thread kali ini cukup hingga disini dulu, jikalau ada yang kurang terperinci anda dapat meninggalkan pertanyaan Melalui Kotak Komentar yang sudah di sediakan Di bawah. Akhir Kata Semoga Sukses dan wassalam..




















